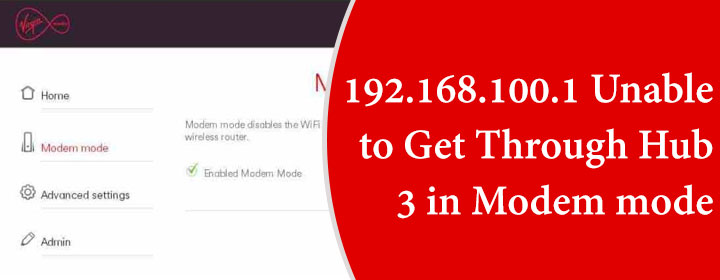
192.168.100.1 Unable to Get Through Hub 3 in Modem mode
Finding out that your Hub 3 behaves differently in modem mode than in router mode is very entertaining. Accessing the Hub’s settings at 192.168.100.1 in modem mode may present a number of challenges for a variety of reasons. Here’s how to diagnose and fix the issue 192.168.100.1 unable to get through hub 3 in modem mode by following measures:
Steps to Access Your Hub 3 in Modem Mode
Make sure the Hub is in modem mode: If you’re unsure, check the power LED light to make sure the Hub is in modem mode. In the event that it is magenta, it is in modem mode. If not, first enable modem mode by following the instructions.
Hub Connection: Next, use an Ethernet wire to connect your laptop or PC straight to Hub 3. A secondary router’s distraction is typically avoided through manual setting.
Configure the device’s IP: There may occasionally be problems configuring a modem with a limited number of IP addresses. Set your device’s IP address to static in these situations.
Verify the browser’s settings: Blockages may be caused by a crowded browsing history or cookies or cache. So, it is required to clean your browser cache and use different browsers. Temporarily delete anti virus software which might be blocking the Hub access.
Uninstall Guest Devices: Remove unnecessary devices connected to your network that might be consuming the bandwidth space.

Typical Situations to Think About
Using a Third-Party Router: If you’re using a separate router for troubleshooting, connect straight to the Hub 3 over Ethernet.
DNS Resolution Was Ineffective: Verify that you are not searching for 192.168.100.1 in a search engine before manually entering it into your browser’s address bar.
Hardware Issue or Reset Requirement: Turn the Hub 3 off for five minutes and then turn it back on to power cycle it. If the issue persists, try a factory reset by depressing the back reset button for 30 seconds. Remember that every setting will be reset. After that you can login via my virgin media app and configure the setting all over again.
I can’t access my new Hub 3 in modem mode using 192.168.100.1. Here are some ways you can try to get to the interface and return it to the router mode.
Switch Back to Router Mode
Check the IP address of the hub: Modem Mode by Default IP: When the Hub 3 is in modem mode, the IP address should be 192.168.100. Double-check the address you are typing.
Connection of the Device: Make sure your device is directly connected to the Hub via Ethernet or Wi-Fi.
Change your browser or delete the cache: Issues could be caused by cookies or cache. Clear them out or use a different browser to view the settings. Start Hub 3 again.
Turn the Hub on and off: To turn off Hub 3, press the power button. After 30 seconds, turn it back on. Await the solid blue modem mode light to stabilize. Once more, try 192.168.100.1.
Manually configure the IP address
If the IP range of the Hub is not met by the settings on your device:
- Access the Network Settings on your smartphone
- Assign a static IP address within the modem mode subnet, as this: • Subnet Mask: 255.255.255.0; IP: 192.168.100.10; Gateway: 192.168.100.1
- Retry logging into the modem’s configuration
Factory reset: If everything else fails, return the Hub to its initial setup position. There is a default factory reset button provided at the back of the device. You need to press and hold it for fraction of seconds and then release it. This process of resetting erase the customized setting and you need to configure the setup all over again. You can switch back the Hub to the router mode through virgin router login process which can be accessed at 192.168.0.1.
Conclusion
This guide holds the brief details about 192.168.100.1 Unable to Get Through hub 3 in modem mode and the respective solutions. Hope the information helps you to resolve the issue effectively.
