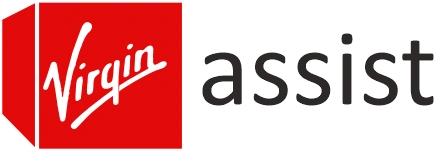How to Setup Virgin WiFi Pods in Your Home?
Virgin router devices are easy to connect to your home network, but it has a limited reach of signals. So to extend these WiFi signals, you can use Virgin WiFi pods. These small devices are easy to connect with your Hub.
Before starting to connect, you have to make sure that the router is configured, which you can check by accessing Virgin media hub login interface.
Setup A New WiFi Pod
Setting up a New Virgin WiFi pod devices in your house can extend your house network area and provide fast internet speed. Have a look at some steps to install in your home:
1. Remove Your Old Booster
If you have been using other booster, repeater or extender, then remove it because it can cause the signal interference in between the setup. Just unplug it from the electric wall socket.
2. Connect Pod to Power
Now, you can plug the power cord to the wall socket on a good place in your house. Choose that place of the house where no electronic devices are nearby and has weak internet connection. Then, connect the power cord and press the power button of the WiFi Pod.
3. Link Pod to Virgin Hub
Give the pod 10 minutes to power up or start up. After that you can connect it to the Hub you have in your house like Virgin hub 3, Hub 5, or Hub 4. Once it connected to the hub, it will show or indicates dim light continuously.
4. Finish Virgin WiFi Pod Setup
After setting up the Virgin WiFi Pod, the signals will improve right away. But, you have to leave the Pod for 24 hours to make the best of the device. After 24 hours, the signals are not improved, then try different locations in your home.
You can also use the Virgin Media Connect App to complete the Virgin Pod setup.
What Pod (Black) Lights Mean
1. Pulsing Green light
When you see the pulsing green light color, it means the Pod is starting up and connecting to the Virgin hub. Wait for 10 minutes for finish it connecting.
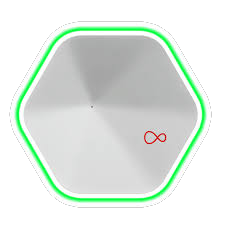
2. Dim White Light
When your Virgin WiFi pod connects to the Hub device, then you will see the dim white light on the device.
3. Pulsing White Light
If you find the pulsing White light on the Virgin Media WiFi Pods, then it means device is has lost internet connection.
4. Pulsing Blue Light
The Pulsing blue light appear on the Pod, when you have pressed the WPS button for the 2 seconds and pod is trying to connect with other device.
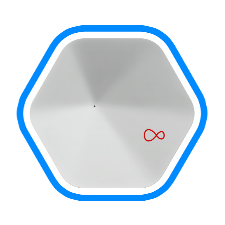
5. Solid Blue Light
When the WPS connection is established between the two networking devicesa, then the light will turns solid blue
6. No Light
If there is no light on the Virgin WiFi pod, then it is off.
At the end, you are getting technical issues to setup the Virgin WiFi pods in your house, and then use the Virgin Media Connect app in your phone.
The End Section
Here, you have read about how to setup Virgin WiFi Pod in your house manually by connecting it to the Virgin hub. We have provided the setup guide and meaning of the Pod lights.