Virgin Assist diagnoses connectivity issues by scanning your Virgin Media Hub Lights. Hub’s LED lights each have a color that tells about the status of the internet. It becomes a major concern if the lights on your Virgin Media Hub flashes different colors. The meaning of all Virgin Media router lights will be explained here, namely: flashing green, yellow, white, red and blue color. Virgin Assist will also offer you specific solutions to address Hub light errors.
The Virgin Media router acts as a bridge connecting your home WiFi network to the Virgin Media broadband connection. The lights on the router serve as a tool to identify and resolve network errors. You can learn more about the condition of your connection by understanding the unique meaning of each light color. Check out our easy-to-follow Virgin Media Hub Lights guide.
Learn what these Virgin Media Hub lights mean and how to resolve them using common fixes.
It’s great if your Virgin Media Hub has a solid green light. It shows that your internet connection is active, and the router is linked to the network. Besides, it also shows that each smart gadget in your house is successfully connected to the internet connection. A green light on your Virgin Media router means that your Wi-Fi and broadband connections are in good working order.
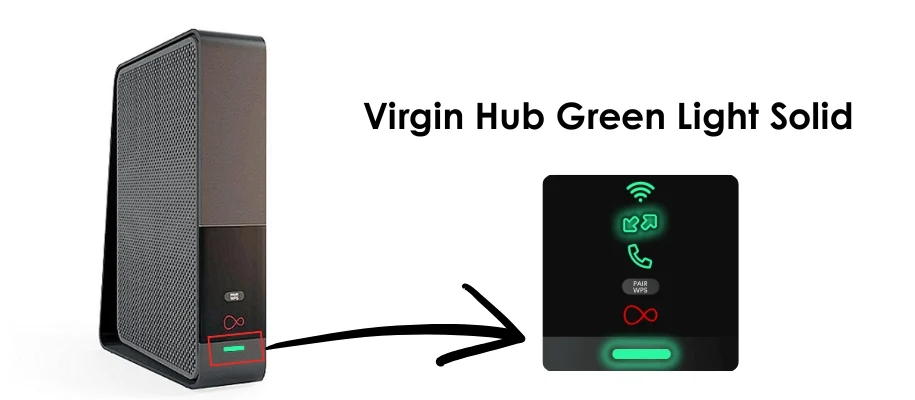
At times you might get poor speed or network interruptions even with the green light. In such case, try the following tips:
If you’re still experiencing issues, reach out to Virgin Assist.
A flashing green light on the Virgin Media Hub indicates that the router is attempting to connect to the Virgin Media network. This light comes on when the router has trouble connecting or after a restart. Give it a minute to go away. However, if it persistently flashes for a longer period, it indicates an issue. Here, you must address this by employing some basic solutions.
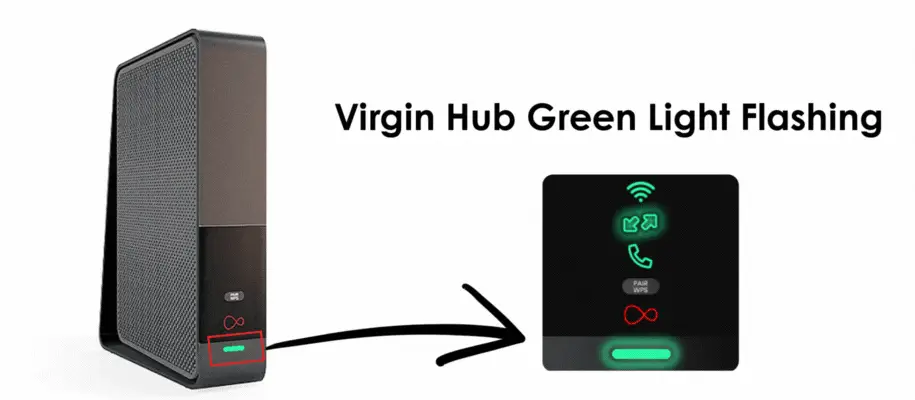
A yellow light on your Virgin Media Hub signifies an issue with your broadband connection. The yellow light may indicate a temporary problem with Virgin Media’s network or a failure of the router to establish a proper connection to the network. It may indicate interference with the hub or a problem with the external wires connected to it.
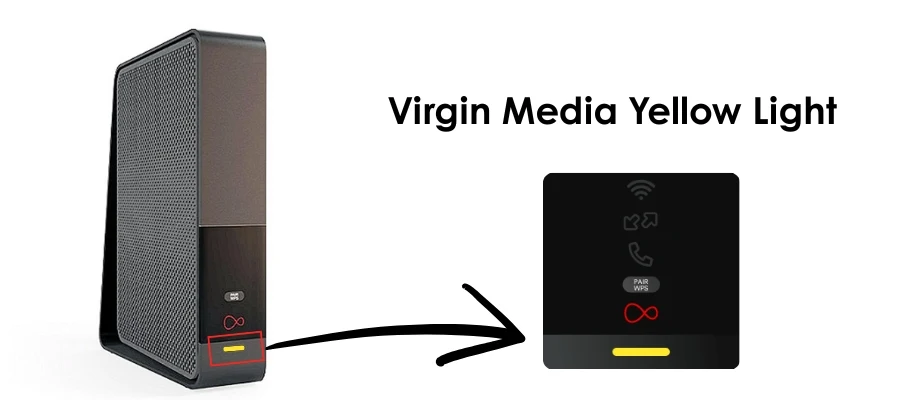
A white light indicates that the Virgin Media hub is in Wi-Fi mode (though it is not connected to the internet). It displays white light during the initial configuration of the router as it tries to establish a connection with Virgin Media network.
A white light may indicate that the hub is in recovery mode. This may occur if the Hub had an error or requires a firmware upgrade.
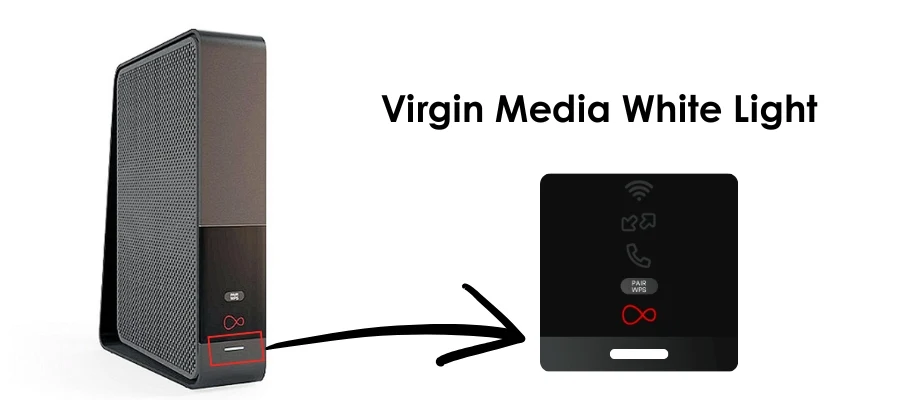
A flashing red light on your Virgin Media Hub signifies a serious issue. This indicator activates when your connection totally breaks down, or the hub is unable to establish connection with Virgin Media’s servers.
This may potentially happen due to a fault with your Virgin media broadband line or an issue with your Virgin Media account, such as an outstanding invoice.
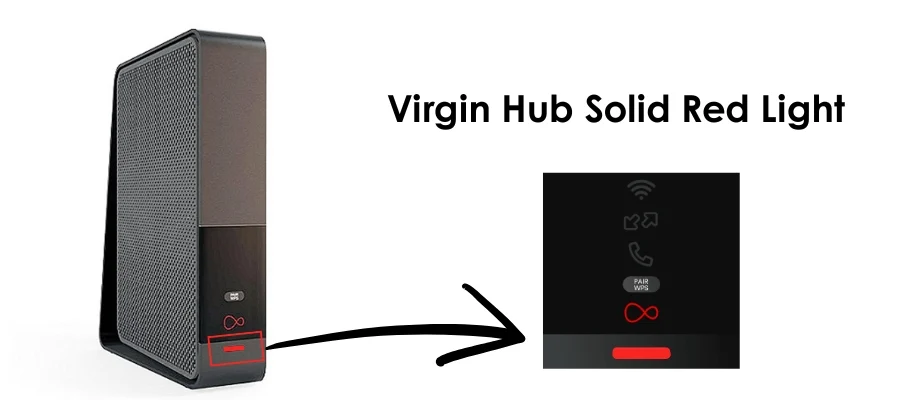
A flashing red light on a Virgin Media router indicates that it has completed the startup process but is unable to connect to the Virgin Media network. This issue arises from technical errors or any network disruptions in the connection. To address this flashing red light issue, follow the subsequent troubleshooting recommendations.
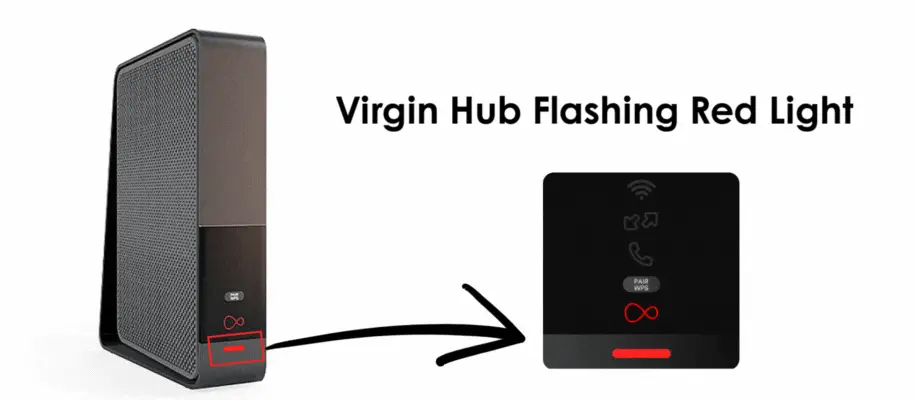
A flashing blue light on your Virgin Media Hub indicates that the router is in the process of configuring Wi-Fi or establishing a connection to the Virgin Media network. This may occur either at initiating router’s installation or router applying changes to its settings. In certain instances, a flashing blue light also signifies that the hub is attempting to update its firmware.
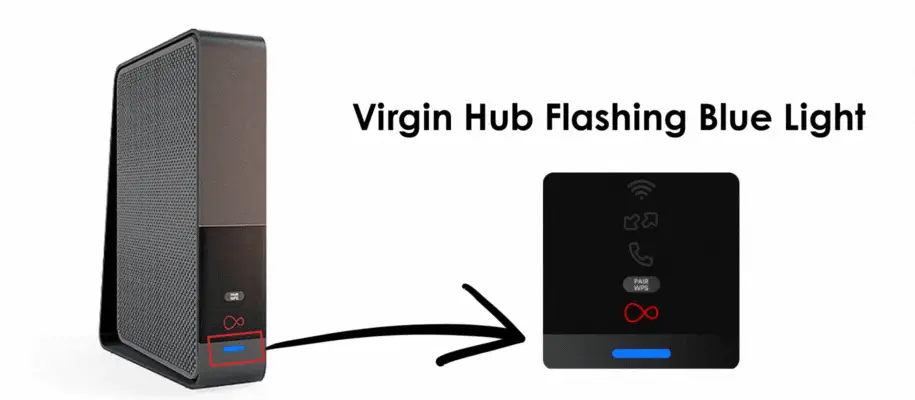
Here, we present additional troubleshooting strategies that may assist in resolving lighting errors.
If your Virgin Media router displays a green light however you have sluggish internet speed, verify your internet speed.
Wi-Fi interference may be a contributing factor to the connection problems experienced by your Virgin Media Hub.
If your Virgin Media Hub overheats, it possesses an integrated safety mechanism that will moderate its temperature.
If you are experiencing problems with your internet speeds, connect your device directly to the router using an Ethernet connection.
An obsolete firmware may be causing issues to your Virgin Media Hub. Firmware upgrades rectify faults and enhance performance and security. To execute the firmware upgrade, you must access Hub’s settings page. The steps are as follows:
Latest Virgin Media Hub Models upgrade automatically.
The reset procedure is use to restore the router to its factory default configuration. If you are unfamiliar with the procedure to reset the Virgin Media hub or router, please adhere to the following steps:
The RESET approach will allow you to address maximum LED light issues of Virgin Media hubs or routers.
The lights on your Virgin Media Hub will indicate the connection status. Power status, internet connection, Wi-Fi availability, and potential issues are all indicated by the various flashing patterns and colors: green, white, amber/orange, red, and purple.
Check if the power cord is securely attached to both the Hub and the wall outlet. Try plugging in an alternate device to test the outlet’s functionality.
Usually, a flashing amber or orange internet light shows your Hub attempting to connect to the internet. A transient network problem or the Hub booting up could cause this. Give it some time to create a link. If your Hub keeps flashing for a long time, try restarting it.
In most cases, a bright amber or orange internet light will show that your Hub is online; nevertheless, there may be slower or more limited connectivity. Look to see whether your devices are running slowly. If the problem continues, Virgin Media should be contacted for help.
If the Wi-Fi indicator is off, you could have turned off WiFi on Hub. You can turn on or off Hubs’ Wi-Fi button. Also, you can use online Virgin Media account or the Virgin Media Connect app to control Wi-Fi settings.
Usually, a flashing green or white internet light indicates that your Hub is actively sending or receiving internet data. This is usual while online.
Usually, a steady red signal denotes a major issue with your Hub or the connection. Your Hub might be restarted. If the red light continues after a restart, get in touch with Virgin Media support since there may be a problem requiring attention.
Often, a flashing purple light means your Hub is in modem mode. The Hub in this mode is a modem only; its routing and Wi-Fi features are turned off.
Find the power button—typically on the back or side—and press it to turn your Hub off, thus restarting it. Press the power button once more after roughly thirty seconds to turn it back on. Give the Hub some time to reload and reconnect.
The user manual that comes with your Hub or the help pages of the Virgin Media website hold the most accurate and thorough information about the lights on your particular Virgin Media Hub model. Look for your Hub model to locate particular light diagnostics.