Do you want to get your Virgin Media Broadband Setup & know it’s status? Virgin Assist will assist you to install the device at home and ensure that it is in working status. Our aim is to enable you to do the configuration on your own and get the equipment running. But at any point if you find the process complicated, reach out to our tech support team and get instant help. Virgin Media Broadband is a high-speed internet connection unlike any other traditional dial-up internet access. To get your internet running, first setup your Virgin Media broadband using the below User-Guide.
The ISP installs a coaxial connector in your home once you have obtained a broadband connection. A coaxial cable is required to connect the modem (Hub) to the ISP Port. To configure Virgin Broadband, stick to the steps outlined below.

Login to Virgin Media Modem via IP address to configure broadband. Steps to login are:
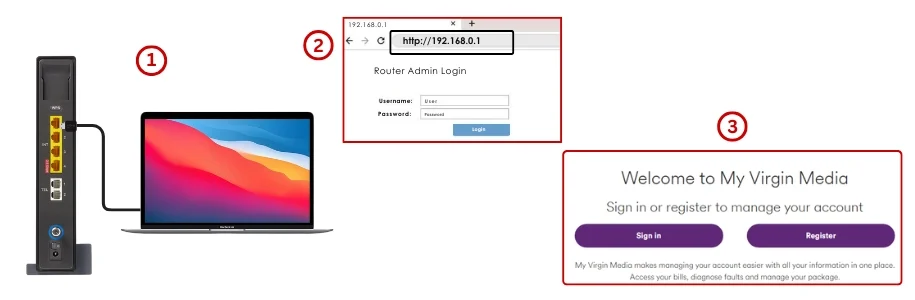
This method allows you to access the web interface of the Virgin Media Modem. It is also possible to register in using the Virgin Media Connect app. However, if you do not have a modem, you must configure Virgin Hub in the modem Mode.
If you don’t have a separate modem, then you can enable the Modem Mode of the Virgin Hub and connect it directly to the coaxial port. To setup Virgin broadband in this way, you have to access the setup web interface (IP Address) of the router. Further steps are:
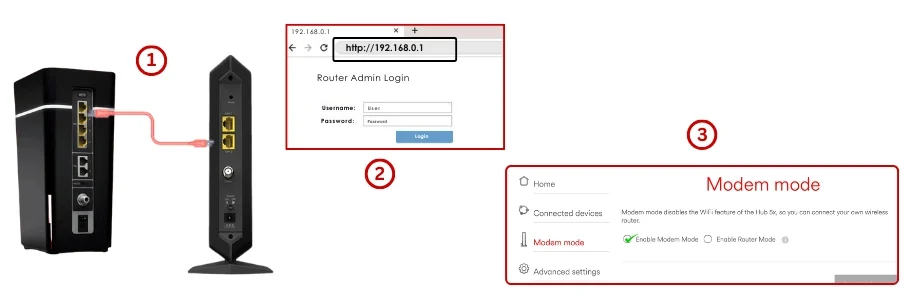
Your router becomes Modem when you finish the above steps. You may now immediately connect the device or router to it using Ethernet wire.
Download the Virgin Media Connect App to login to your Virgin Media modem and start using Virgin Broadband. Follow the given steps to do so:
For optimal performance and security, always keep your program updated to the current version. Turn off your device’s cellular data during login.
Upgrade your Current Hub model to the Latest Hub 5 model without changing any existing router settings. To set up, follow the instructions below:
This way you can replace or upgrade your existing Hub device to the latest model. After upgrading to the latest model, use Virgin Media broadband checker to scan the network speed.
Now, we are going to figure out how to upgrade the Virgin Media modem’s most recent firmware. This requires accessing the modem’s setup page via IP address 192.168.0.1 Further steps are given below.
Upgrade the device to the latest firmware to avoid Virgin Media Broadband issues at home.
The easiest way to check the status of the Virgin Media Broadband is to access your Virgin Media service status page on the web interface. Here you will find all the information that you are seeking.
This is the most reliable way to see if there are any Virgin media broadband issues affecting your area.
To check the billing status of your Virgin Media Broadband, you need to login to MY VIRGIN MEDIA account online. Follow the steps to check:
By using above steps, you can view your bill, payment details and more such information about your Virgin media broadband.
First, you must go to the My Virgin Media page to login to the Virgin Media Email. Here we present instructions on how to access the Virgin Media Email Account:
Note: Opening the Virgin Media email using third-party applications like Outlook or Gmail would require a different password. Virgin Media Email Account settings let you control this password also.
Here are some points that you should keep in mind after purchasing Virgin’s broadband service.
If you are facing any Virgin media Broadband issues, then you can use the troubleshooting tips that we will take up in our next section.
Users setting up broadband or logging into the Virgin Media modem run into several problems like virgin media broadband outage, virgin media broadband down, etc. If you are experiencing these problems as well, you should follow the below troubleshooting tips:
Following above troubleshooting tips will help you to identify and fix typical problems with your Virgin Media broadband connection. Otherwise, contact Virgin Assist to resolve all sorts of Virgin Broadband connection problems.
Your Virgin Media router can be configured to Modem Mode and linked straight to the coaxial port if you don’t have a modem.
Turn on the router, attach it to a device, access the web interface at IP address 192.168.0.1, activate Modem Mode under settings, and save the modifications.
Call Virgin Media customer service, ask for an upgraded router, else replace your current router with a new Virgin Media Hub.
Go to the Virgin Media broadband status page, type in your postcode, and look for any reported network problems in your vicinity.
Visit the Virgin Media site, input your login information, select “My Account” option to view your inbox.
Make sure your router is away from walls and appliances. A wired connection can help you determine whether the problem is with the Wi-Fi signal.
Yes, to use third-party apps, you will need a separate app-specific password, which you can manage through Virgin Media’s mail settings.
Resetting the router or modem is quite simple; just locate the reset button behind the device. Press it then for ten to fifteen seconds. Then wait till the light on it becomes solid.
Indeed, the app lets you log into the modem. Install the Virgin Media Connect app, connect to the network, and login with the default login information or set up a new account.
Updating firmware requires logging into the modem setup website using IP 192.168.100.1, navigating to Advanced Settings, choosing Firmware Upgrade, and downloading the most recent version.