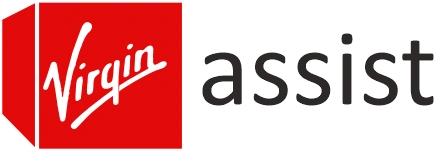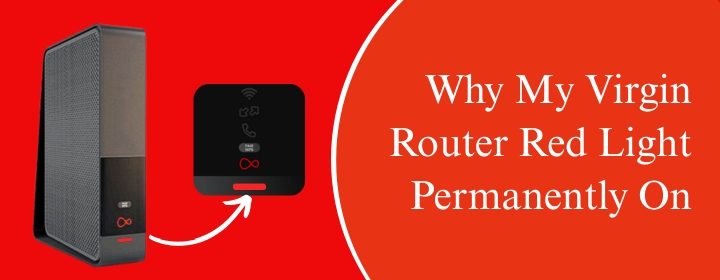
Why My Virgin Router Red Light Permanently On?
Seeing a red light constantly on your Virgin router can be concerning since it usually indicates a problem with your router operation or internet connection. Using the terms Virgin router and Virgin router login, this step-by-step tutorial will assist you in diagnosing and fixing the issue, hence restoring your network.
Step 1: Understand the Red Light on Your Virgin Router
A solid red light on your router typically indicates a problem, such as:
- Overheating of the router.
- A firmware issue or hardware fault.
- Loss of internet connectivity.
- Incorrect configuration or internal error.
Overheating is a frequent cause of the red light, so make sure the router is in a well-ventilated place before starting troubleshooting.
Step 2: Power Cycle Your Router
Power cycling a router with a constant red signal is the first troubleshooting tip.
- Unplug or Power OFF the router.
- Wait for 60 seconds to let the device to fully shut down.
- Power ON the router, wait for 2-5 minutes for the device to reboot.
Check if the red light persists. If it does, move to the next step.
Step 3: Examine Cable Connections
Loose or broken wires can create connection problems that set off the red light on your Virgin router. Inspect:
- The power cable if it is securely plugged in.
- The coaxial cable (for Virgin Media hubs) for tight connections.
- Ethernet cables, if used, for any signs of damage.
Check the light once more after reconnecting or replacing any loose or damaged cables.
Step 4: Access Virgin Router Login to Check Status
To diagnose further, access the Virgin router login page to check the router’s status:
- Connect your smart gadget or device to the router’s network either through Wi-Fi or Ethernet Cable.
- Access IP address: typically, 192.168.0.1 using an updated web browser (check the router’s sticker if unsure).
- Login using the default credentials:
- Username: admin
- Password: Found on the router’s sticker or “password” for older models.
- Go to the status or diagnostics section of the settings dashboard to look for error messages, such as connectivity issues or firmware problems.
Not being able to reach the router login page could suggest a more significant problem. Move to the next step.
Step 5: Update Router Firmware
Outdated firmware can cause the red light issue. After accessing the Virgin router login:
- Look for a “Firmware Update” or “Advanced Settings” section in the admin dashboard.
- Check for available updates and follow the prompts to install them.
- Wait for the router to restart after the update.
Virgin Media often pushes firmware updates automatically, but manually checking can resolve persistent issues. If no update is available, proceed to the next step.
Step 6: Reset the Virgin Router
If the red light remains, reset your router to factory settings:
- Locate the reset pinhole on the router (usually on the back or bottom).
- Press and hold the reset button with a paperclip for 10-20 seconds.
- Wait for the router to reboot, which may take a few minutes.
- Reconnect to the network and attempt the Virgin router login again using default credentials.
Note: Resetting erases custom settings like Wi-Fi names and passwords, so you’ll need to reconfigure them.
Step 7: Check for Overheating
A Virgin router displaying a red light may be overheating. Ensure:
- The router is in an open, well-ventilated space, not enclosed or near heat sources.
- Vents are free of dust or obstructions (use a soft cloth to clean if needed).
- The router isn’t stacked with other electronics.
After improving ventilation, power cycle the router again and monitor the light.
Step 8: Contact Virgin Media Support
If the red light persists after trying the above steps, the issue may be a hardware fault or a problem with Virgin Media’s network. Contact Virgin Media support:
- Visit their official website or call their customer service line.
- Provide details about the red light and the troubleshooting steps you’ve taken.
- They may run diagnostics, send a technician, or replace the router if it’s faulty.
Before contacting support, try accessing the router login page one last time to note any error codes or status messages, as these can help the support team diagnose the issue faster.
Step 9: Prevent Future Issues
Once the red light issue is resolved, take steps to maintain your router:
- Try placing the router in a cool, ventilated area to prevent heating & overheating.
- Regularly check for firmware updates via the Virgin router login page.
- Change the default admin password and Wi-Fi credentials in the router settings for security reasons, monitored using and to avoid unlimited access to other people.
Troubleshooting Tips
If you encounter issues during this process:
- Can’t Access Virgin Router Login: Ensure you’re using an updated web browser, the correct IP address (192.168.0.1), the correct web-interface URL and ensure that your computer/phone is connected to the router’s network. Also, you can try a different browser or device.
- Red Light After Reset: If the light remains after a factory reset, it’s likely a hardware issue requiring Virgin Media’s intervention.
- Intermittent Red Light: If the light comes and goes, monitor when it occurs (e.g., during heavy usage) and note this for support.
Conclusion
From overheating to hardware problems, many factors could cause a constant red light on your Virgin router. You may identify and usually fix the issue by following these instructions—power cycling, cable checks, Virgin router login page access, and support contact if required. For fast access to settings, keep your router’s IP address and login information close to hand. Virgin Media’s support staff is your greatest tool for continuous problems.
Get your router back to normal and enjoy seamless connectivity!