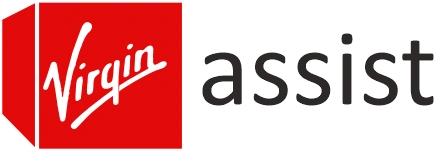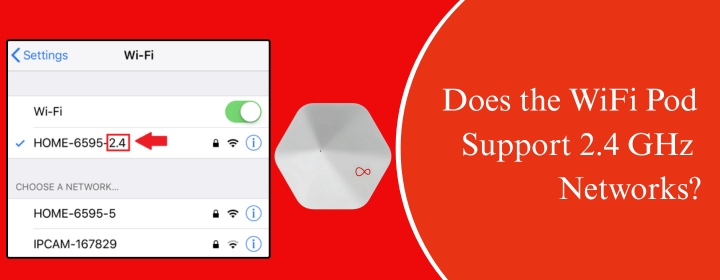
Does the WiFi Pod Support 2.4 GHz Networks?
The WiFi pod of virgin media is a small but impactful device which boost your network when connected. Here, we will answer the question “does the WiFi pod support 2.4 GHz network or not”. After explaining that, we will provide instructions for the WiFi Pod setup with the Virgin media router device which you can do with the help of Virgin Media app.
What’s the Deal With 2.4 GHz?
Your WiFi basically comes in two flavors: 2.4 GHz and 5 GHz. The 2.4 GHz band has been around longer. It’s the reliable, slow-and-steady type. Lower speeds, yes, but a longer range. Think: getting signal in the basement, garage, or backyard.
The 5 GHz band is faster but doesn’t travel as far or through walls as well. Most smart devices—like plugs, bulbs, cameras—prefer 2.4 GHz. In fact, some only work on 2.4 GHz and will straight-up ignore your 5 GHz network.
So, if you’re setting up smart home gear, you need 2.4 GHz access. No exceptions.
Do WiFi Pods Support 2.4 GHz Networks?
Yes, almost all WiFi pods support 2.4 GHz networks. In cases, you’re using Google Nest WiFi, TP-Link Deco, Eero, or any of the newer mesh systems out there 2.4 GHz support is baked in. It’s standard.
In the networking devices like pods which often broadcast a single unified network name (SSID) for both 2.4 GHz and 5 GHz bands. This is great for seamless switching when you’re walking around your house, but it can cause problems when setting up smart devices that insist on 2.4 GHz.
What happens is your phone or tablet connects to the faster 5 GHz band while the device you’re trying to set up is screaming for 2.4 GHz. They can’t see each other, and setup fails. So, yes, WiFi pods support 2.4 GHz.
Setting Up 2.4 GHz on WiFi Pods
1. Use Virgin Media App to Temporarily Separate Bands
Some mesh systems let you temporarily disable 5 GHz through their app. This forces your phone to connect to the 2.4 GHz band and lets your smart devices connect smoothly.
- Open your WiFi app
- Look for “Advanced Settings” or “Wireless Settings”
- Find an option to split or pause 5 GHz
- Connect your smart device while on 2.4 GHz
- Turn 5 GHz back on after setup.
2. Move Farther from the Router
If your router or WiFi pod is dual-band and doesn’t let you separate the bands, move away from it during setup. The farther you are, the weaker the 5 GHz signal becomes. Eventually, your phone will default to 2.4 GHz.
3. Set Up a Guest Network (Dedicated 2.4 GHz Only)
If your WiFi pod system supports guest networks, this is golden.
- Create a guest network
- Set it to 2.4 GHz only (some systems allow this option)
- Connect your smart devices to the guest network
- Done.
This keeps your smart devices happy and separated from your main traffic.
4. Temporarily Use a Mobile Hotspot
If your mesh system is just too stubborn, use your phone (or another device) as a mobile hotspot, set to 2.4 GHz only. Set up the smart device on that network, then transition it to your home network afterward.
Common Things to Avoid
- Auto Channel Switching: in some cases, Virgin Media router change channels automatically, which can mess with smart devices.
- Network Names with Special Characters: Use simple names (letters and numbers only). Some devices choke on symbols like “_” or “!”
- VPNs or Firewalls: Temporarily disable them during setup if your device is having trouble connecting.
- App Permissions: Your phone might need GPS/location turned on to scan WiFi during setup.
Conclusion
WiFi pods are great for smoothing out dead zones and making your internet faster overall. But when it comes to connecting smart devices, the humble 2.4 GHz band is still the real MVP.
Yes, your WiFi pods support 2.4 GHz networks. The challenge is usually not about the support itself, but accessing that band when you need to.