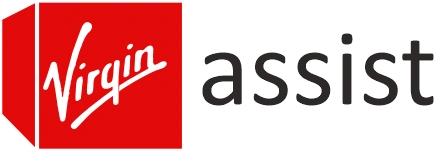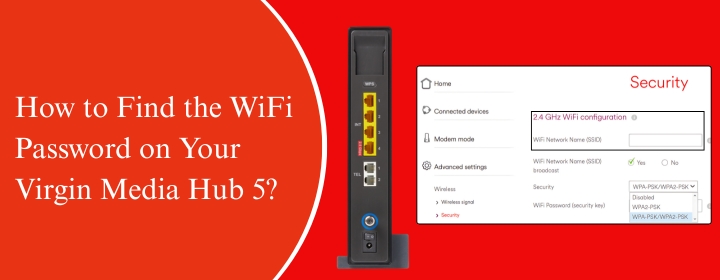
How to Find the WiFi Password on Your Virgin Media Hub 5?
You need your WiFi password, and suddenly it’s like trying to crack a code. Maybe you’re trying to connect a new device, maybe your mate’s round and wants to jump on your WiFi, or maybe you just forgot the password because let’s be honest—who remembers that stuff?
If you’re using the Virgin Media Hub 5, finding your WiFi password isn’t rocket science. It’s actually pretty easy once you know where to look. Whether you’re doing it from the sticker on the router, through your phone, or logging into the hub’s settings—this guide has got you covered.
What is the WiFi Password?
Your WiFi password is the key that lets devices connect to your Virgin Media network. Every Virgin Hub comes with a default password printed on the device, but you might’ve changed it when setting things up. Either way, there’s a way to find it.
Method 1: Check the Bottom or Back of Your Virgin Media Hub 5
This is the fastest way to find your WiFi password.
- Go to your Virgin Hub 5 – it’s usually near your TV, behind the sofa, or tucked away in some corner.
- Flip it over or look at the back – you’ll find a label with a bunch of info.
- Look for Virgin media hub login credentials Wireless Network Name (SSID) and WiFi Password (or Network Key).
- That’s it. The password listed there is what you need to connect your devices.
Pro tip: If you’ve never changed your WiFi settings, the password on the label still works. If you have changed it, keep reading.
Method 2: Log into Your Hub Settings
This is where things get a bit more hands-on, but still super simple.
Step-by-step:
- Connect to your Virgin WiFi – use a phone, laptop, or any device that’s already connected.
- Open a web browser – Chrome, Safari, Edge… whatever you use.
- Type this into the address bar: 192.168.0.1 and hit enter.
- You’ll land on the Virgin media hub login page. Enter the password to log in.
Important: This is not your WiFi password. This is your admin password, which you’ll also find on the sticker under “Settings Password” or “Router Password.”
- Once logged in, navigate to Advanced Settings > Wireless > Security.
- Boom—you’ll see your WiFi name (SSID) and WiFi password.
You can also change it here if you want something easier to remember.
Method 3: Use the Virgin Media Connect App
If you prefer doing everything on your phone, this one’s for you.
- Download the Virgin Media Connect App from the App Store or Google Play.
- Open the app and sign in using your Virgin Media account.
- Tap on “My WiFi” – it’ll show you your connected devices and network info.
- Tap on your network name – the password will be listed right there.
Bonus: You can even pause WiFi for certain devices, rename your network, or run speed checks right in the app.
What If I Changed My WiFi Password and Forgot It?
If you changed your WiFi password and can’t remember it, don’t panic. You’ve got options.
Option 1: Use Method 2 to Log Into Your Hub Settings
If your device is still connected, log in as we described above (192.168.0.1) and either view or reset the password from there.
Option 2: Factory Reset Your Virgin Media Hub 5
This is the last resort if nothing else works.
- Locate the reset button on the back of the hub.
- Use a pin or paperclip to hold it down for about 10 seconds.
- The hub will reboot and return to default settings.
After it resets, the WiFi password will go back to the one printed on the sticker.
Some Quick Answers That Might Help
FAQs
Yep. Just log into the hub (192.168.0.1), go to Wireless settings, and edit your SSID and password.
It’s usually a long, random mix of letters and numbers. Pretty solid, but changing it to something unique (and not “123456”) is always a smart move.
Apart from connecting new devices, knowing your password lets you control who’s on your network. It’s also handy when troubleshooting or if your devices randomly disconnect.
End Thoughts
Finding your WiFi password is easier than you might think. In cases, you’re checking the label on the hub, logging into the router’s settings, or using the Virgin Media Connect app, there’s a way that suits everyone.
No more scrambling to find your WiFi password when friends come over. No blank faces when you’re setting up a new phone, console, or smart device.