You are at the right place – Virgin Assist, if you want to setup your Virgin Media Hub Login Account. Virgin Media offers different Hub models, namely: Hub2, Hub 2AC, Hub 3, Hub 4, Hub 5, and Hub 5x. Hubs work similar to routers offering gigabyte Ethernet ports, ultra-fast internet speed, and wide WiFi network coverage. Go through our step-by-step setup Guide for each model of Virgin Media broadband.
Virgin Media Hub 3 router transmits wireless network over WiFi 5, 802.11ac protocol, and it has fewer internal antennas in comparison to hubs 4 and 5. Follow the steps to setup Hub 3 Device:
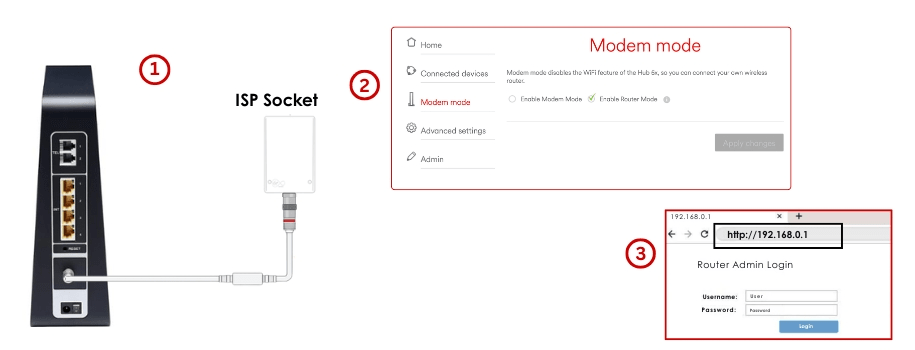
Note: Virgin Media Hub Models – Hub 2 & Hub 2AC follow the same setup instructions of Hub3.
Virgin Media Hub 4 runs dual-band wireless signals and it is an updated version of the model – Hub 3. Setting up Hub 4 is more or less similar to Hub 3. The steps are:
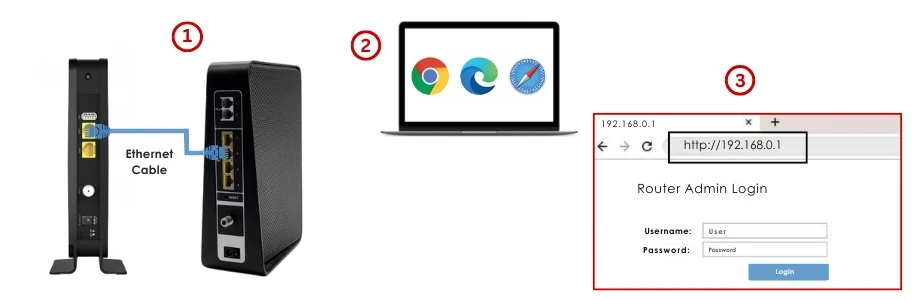
Use the dashboard of the setup page to set a new SSID and password; you can manage other settings also here. Besides web interface, Virgin Media Connect App or My Virgin Media app can also be used to configure Hub4.
Virgin media router Hub 5 supports dual-band wireless channels and WiFi 6 protocols. Let’s see how to set up Virgin Media Hub 5 at home.
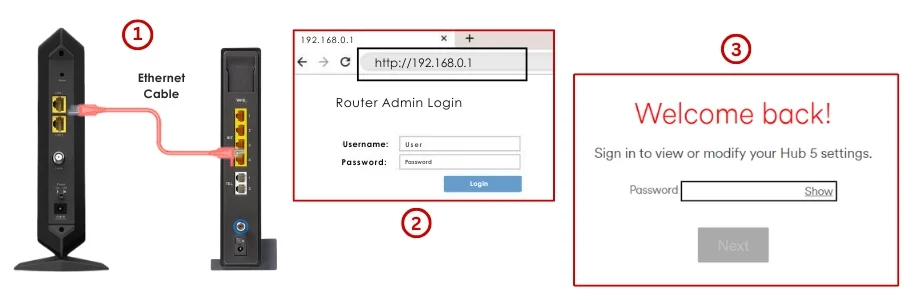
Now your Virgin Media Hub 5 has been set up. Connect your devices to the router by using new SSID and password.
Hub 5X is the latest version of the Virgin Media Hub models. Hub 5x offers significantly faster 10Gbps port in comparison to 2.5Gbps port of Hub5. You can set up the device easily with simple steps:
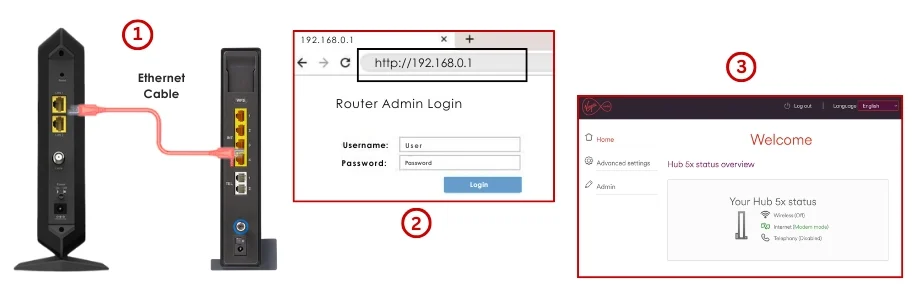
Following above methods, you can successfully set up all the models of Virgin Media router. Each Hub model has unique features, but they all follow a similar uniform setup process.
Once you have successfully completed the setup of Virgin Media Hub, next comes the settings that play a major role in optimizing WiFi network performance. Here, we list important Settings to consider:
Configure above essential settings for your Virgin Hub to work effectively, and securely.
“My Virgin Media Hub is not working”, this problem might arise due to internet connectivity errors, slow internet speed, hardware or software issues. You can resolve such errors easily by restarting the Hub, checking firmware updates, checking internet outages, or checking network cables. Refer below Troubleshooting tips:
Note: Above fixes are applicable to all the Virgin Media Hub Models.
Connect your computer to the hub’s network, access virgin media Hub IP address 192.168.0.1 over an updated browser. Thereafter, login using the default admin credentials.
Yes, you can configure your Virgin Media Hub using the Virgin Media Connect app. This app gives you a dashboard to control network settings and monitor connected devices.
If you forget your login password, then you need to reset the router to its factory settings. This can be easily done by pressing the reset button on the back of the hub.
Rightly position your Virgin Media Hub in the central place of your home to improve WiFi network coverage. Ensure the device is away from obstructions & electronic interferences.
Yes, regularly updating the firmware of your Virgin Media Hub is important, because it improves performance, fixes bugs, and enhance security.
It’s important to change the default admin username and password, enable network encryption to WPA3, set up parental controls if needed, and timely check for firmware updates to enhance security.
Absolutely! You can change your SSID (network name) and password at any time by accessing the web interface of the router.
If you face connectivity issues, then restart your hub, check connections, and ensure that your devices are within the range. Check for broadband outage in your specific area or try resetting Hub.
Yes, you can connect devices using Ethernet cables to the Hub for a stable and faster internet connection.
The Virgin Media Hubs do not support VPN setups; you can configure VPNs on devices like computers or tablets, but not WiFi networking devices.